Happy wheels hacked unblocked everything game. Applies to:
The Copy Database Wizard moves or copies databases and certain server objects easily from one instance of SQL Server to another instance, with no server downtime. By using this wizard, you can do the following:
Just click below to copy the base. Also, take a look at- 8+ Th5 Trophy Base 2020 Also, take a look at- 10+ Best TH5 Farming Base 2020 Town Hall 5 Base Anti Everything. These are one of my favorite Th5 bases among all bases, because of some reason. New TH11 War Base Link 2021 with Copy Link in clash of clans. It’s an anti 2 star, anti 3 stars, anti bowler, anti lava loon, anti-everything, anti-Valkyrie, Anti Queen Walk, anti hog in coc CWL Base Link.
Pick a source and destination server.
Select database(s) to move or copy.
Specify the file location for the database(s).
Copy logins to the destination server.
Copy additional supporting objects, jobs, user-defined stored procedures, and error messages.
Schedule when to move or copy the database(s).
Limitations and restrictions
The Copy Database Wizard is not available in the Express edition.
The Copy Database Wizard cannot be used to copy or move databases that:
Are System.
Are marked for replication.
Are marked Inaccessible, Loading, Offline, Recovering, Suspect, or in Emergency Mode.
Have data or log files stored in Microsoft Azure storage.
When using FileTables, you can't use the Copy Database Wizard on the same server because the wizard uses the same directory name.
A database cannot be moved or copied to an earlier version of SQL Server.
If you select the Move option, the wizard deletes the source database automatically after moving the database. The Copy Database Wizard does not delete a source database if you select the Copy option. In addition, selected server objects are copied rather than moved to the destination; the database is the only object that is actually moved.
If you use the SQL Server Management Object method to move the full-text catalog, you must repopulate the index after the move.
The detach and attach method detaches the database, moves or copies the database .mdf, .ndf, .ldf files and reattaches the database in the new location. For the detach and attach method, to avoid data loss or inconsistency, active sessions cannot be attached to the database being moved or copied. For the SQL Server Management Object method, active sessions are allowed because the database is never taken offline.
Transferring SQL Server Agent jobs which reference databases that do not already exist on the destination server will cause the entire operation to fail. The Wizard attempts to create a SQL Server Agent job prior to creating the database. As a workaround:
Create a shell database on the destination server with the same name as the database to be copied or moved. See Create a Database.
From the Configure Destination Database page select Drop any database on the destination server with the same name, then continue with the database transfer, overwriting existing database files.
IMPORTANT!! The detach and attach method will cause the source and destination database ownership to become set to the login executing the Copy Database Wizard. See ALTER AUTHORIZATION (Transact-SQL) to change the ownership of a database.
Prerequisites
Ensure that SQL Server Agent is started on the destination server.
Ensure the data and log file directories on the source server can be reached from the destination server.
Under the detach and attach method, a SQL Server Agent Proxy for the SSIS subsystem must exist on the destination server with a credential that can access the file system of both the source and destination servers. For more information on proxies, see Create a SQL Server Agent Proxy.
IMPORTANT!! Under the detach and attach method, the copy or move process will fail if an Integration Services Proxy account is not used. Under certain situations the source database will not become re-attached to the source server and all NTFS security permissions will be stripped from the data and log files. If this happens, navigate to your files, re-apply the relevant permissions, and then re-attach the database to your instance of SQL Server.
Recommendations
To ensure optimal performance of an upgraded database, run sp_updatestats (Transact-SQL) (update statistics) against the upgraded database.
When you move or copy a database to another server instance, to provide a consistent experience to users and applications, you might have to re-create some or all of the metadata for the database, such as logins and jobs, on the other server instance. For more information, see Manage Metadata When Making a Database Available on Another Server Instance (SQL Server).
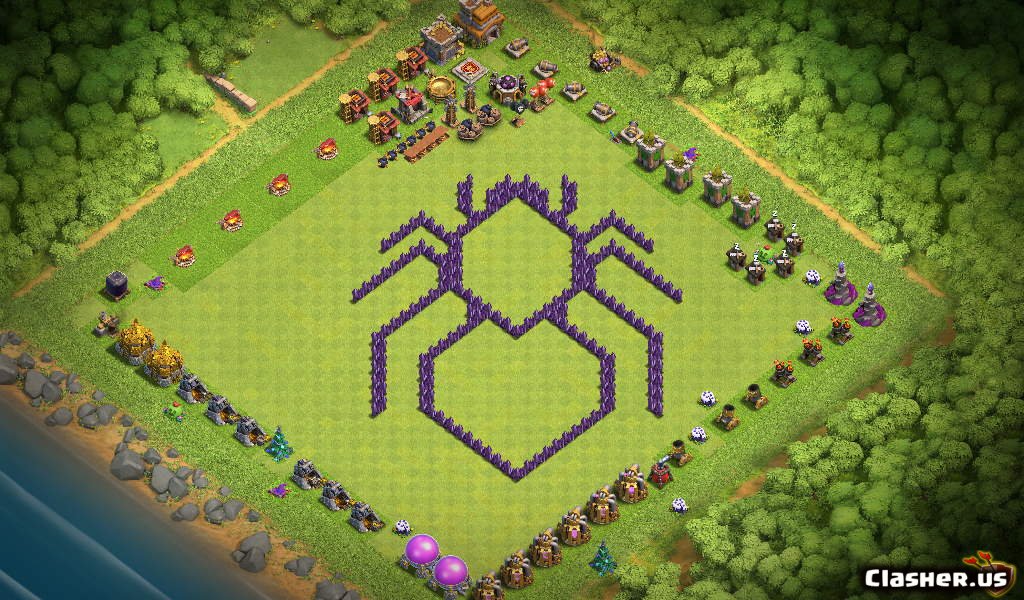
Permissions
You must be a member of the sysadmin fixed server role on both the source and destination servers.
The Copy Database wizard pages
Launch the Copy Database Wizard in SQL Server Management Studio from Object Explorer and expand Databases. Then right-click a database, point to Tasks, and then click Copy Database. If the Welcome to the Copy Database Wizard splash page appears, click Next.
Select a source server
Used to specify the server with the database to move or copy, and to enter login information. After you select the authentication method and enter login information, click Next to establish the connection to the source server. This connection remains open throughout the session.
Source server
Used to identify the name of the server on which the database(s) you want to move or copy is located. Manually enter, or click the ellipsis to navigate to the desired server. The server must be at least SQL Server 2005.Use Windows Authentication
Allows a user to connect through a Microsoft Windows user account.Use SQL Server Authentication
Allows a user to connect by providing a SQL Server Authentication user name and password.User name
Used to enter the user name to connect with. This option is only available if you have selected to connect using SQL Server Authentication.Password
Used to enter the password for the login. This option is only available if you have selected to connect using SQL Server Authentication.
Select a destination server
Used to specify the server where the database will be moved or copied to. If you set the source and destination servers to the same server instance, you will make a copy of the database. In this case you must rename the database at a later point in the wizard. The source database name can be used for the copied or moved database only if name conflicts do not exist on the destination server. If name conflicts exist, you must resolve them manually on the destination server before you can use the source database name there.
Destination server
Used to identify the name of the server to which the database(s) you want to move or copy to is located. Manually enter, or click the ellipsis to navigate to the desired server. The server must be at least SQL Server 2005.NOTE You can use a destination that is a clustered server; the Copy Database Wizard will make sure you select only shared drives on a clustered destination server.
Use Windows Authentication
Allows a user to connect through a Microsoft Windows user account.Use SQL Server Authentication
Allows a user to connect by providing a SQL Server Authentication user name and password.User name
Used to enter the user name to connect with. This option is only available if you have selected to connect using SQL Server Authentication.Password
Used to enter the password for the login. This option is only available if you have selected to connect using SQL Server Authentication.
Select the transfer method
Use the detach and attach method
Detach the database from the source server, copy the database files (.mdf, .ndf, and .ldf) to the destination server, and attach the database at the destination server. This method is usually the faster method because the principal work is reading the source disk and writing the destination disk. No SQL Server logic is required to create objects within the database, or create data storage structures. This method can be slower, however, if the database contains a large amount of allocated but unused space. For instance, a new and practically empty database that is created allocating 100 MB, copies the entire 100 MB, even if only 5 MB is full.NOTE This method makes the database unavailable to users during the transfer.
- If a failure occurs, reattach the source database
When a database is copied, the original database files are always reattached to the source server. Use this box to reattach original files to the source database if a database move cannot be completed.
- If a failure occurs, reattach the source database
Use the SQL Management Object method
This method reads the definition of each database object on the source database and creates each object in the destination database. Then it transfers the data from the source tables to the destination tables, recreating indexes and metadata.Note
Database users can continue to access the database during the transfer.
Select database
Select the database(s) you want to move or copy from the source server to the destination server. See Limitations and Restrictions at the top of topic.
Move
Move the database to the destination server.Copy
Copy the database to the destination server.Source
Displays the databases that exist on the source server.Status
Displays various information of the source database.Refresh
Refresh the list of databases.
Configure destination database
Change the database name if appropriate and specify the location and names of the database files. This page appears once for each database being moved or copied.
Source Database
The name of the source database. The text box is not editable.Destination Database
The name of the destination database to be created, modify as desired.Destination database files:
Filename
The name of the destination database file to be created, modify as desired.Size (MB)
Size of the destination database file in megabytes.Destination Folder
The folder on the destination server to host the destination database file, modify as desired.Status
Status
If the destination database already exists:
Decide what action to take if the destination database already exists.Stop the transfer if a database or file with the same name exists at the destination.
Drop any database on the destination server with the same name, then continue with the database transfer, overwriting existing database files.
Select Server Objects

This page is only available when the source and destination are different servers.
Available related objects
Lists objects available to transfer to the destinations server. To include an object, click the object name in the Available related objects box, and then click the >> button to move the object to the Selected related objects box.Selected related objects
Lists objects that will be transferred to the destinations server. To exclude an object, click the object name in the Selected related objects box, and then click the << button to move the object to the Available related objects box. By default all objects of each selected type are transferred. To choose individual objects of any type, click the ellipsis button next to any object type in the Selected related objects box. This opens a dialog box where you can select individual objects.List of Server Objects
Logins (Selected by default.)
SQL Server Agent jobs
User-defined error messages
Endpoints
Full-text catalog
SSIS Package
Stored procedures from master database
NOTE Extended stored procedures and their associated DLLs are not eligible for automated copy.
Location of source database files
This page is only available when the source and destination are different servers. Specify a file system share that contains the database files on the source server.
Database
Displays the name of each database being moved.Folder location
The folder location of the database files on the source server.For example:C:Program FilesMicrosoft SQL ServerMSSQL110.MSSQLSERVERMSSQLDATA.File share on source server
The file share containing the database files on the source server. Manually enter the share, or click the ellipsis to navigate to the share.For example:server_nameC$Program FilesMicrosoft SQL ServerMSSQL110.MSSQLSERVERMSSQLData.
Configure the package
The Copy Database Wizard creates an SSIS package to transfer the database.
Package location
Displays to where the SSIS package will be written.Package name
A default name for the SSIS package will be created, modify as desired.Logging options
Select whether to store the logging information in the Windows event log, or in a text file.Error log file path
This option is only available if the text file logging option is selected. Provide a path for the location of the log file.
Schedule the package
Specify when you want the move or copy operation to start. If you are not a system administrator, you must specify a SQL Server Agent Proxy account that has access to the Integration Services (SSIS) Package execution subsystem.
IMPORTANT!! An Integration Services Proxy account must be used under the detach and attach method.
Run immediately
SSIS Package will execute after completing the wizard.Schedule
SSIS Package will execute according to a schedule.- Change Schedule
Opens the New Job Schedule dialog box. Configure as desired. Click OK when finished.
- Change Schedule
Integration Services Proxy accountSelect an available proxy account from the drop-down list. To schedule the transfer, there must be at least one proxy account available to the user, configured with permission to the SSIS package execution subsystem.
To create a proxy account for SSIS package execution, in Object Explorer, expand SQL Server Agent, expand Proxies, right-click SSIS Package Execution, and then click New Proxy.
Complete the wizard
Displays summary of the selected options. Click Back to change an option. Click Finish to create the SSIS package. The Performing operation page monitors status information about the execution of the Copy Database Wizard.
Action
Lists each action being performed.Status
Indicates whether the action as a whole succeeded or failed.Message
Provides any messages returned from each step.
Examples
Common Steps
Regardless of whether you choose Move or Copy, Detach and Attach or SMO, the five steps listed below will be the same. For brevity, the steps are listed here once and all examples will start on Step 6.
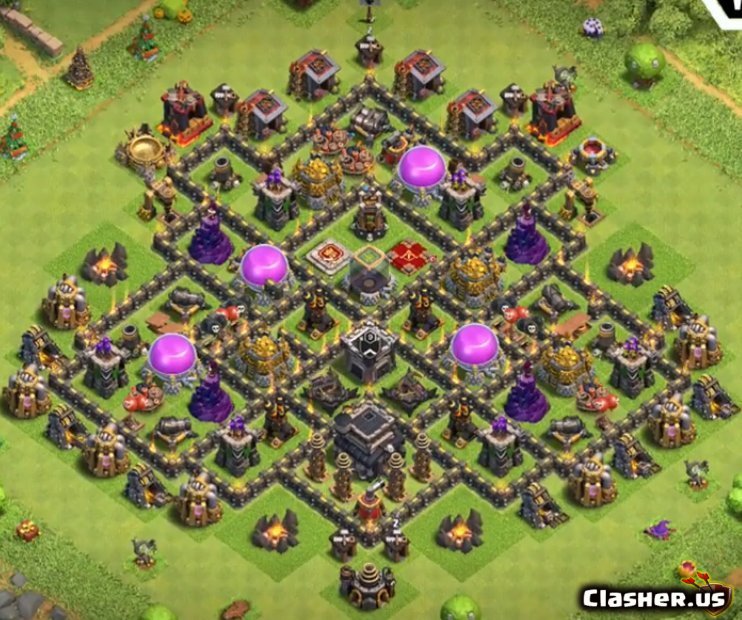
In Object Explorer, connect to an instance of the SQL Server Database Engine and then expand that instance.
Expand Databases, right-click the desired database, point to Tasks, and then click Copy Database..
If the Welcome to the Copy Database Wizard splash page appears, click Next.
Select a Source Server page: Specify the server with the database to move or copy. Select the authentication method. If Use SQL Server Authentication is chosen you will need to enter your login credentials. Click Next to establish the connection to the source server. This connection remains open throughout the session.
Select a Destination Server page: Specify the server where the database will be moved or copied to. Select the authentication method. If Use SQL Server Authentication is chosen you will need to enter your login credentials. Click Next to establish the connection to the source server. This connection remains open throughout the session.
NOTE You can launch the Copy Database Wizard from any database. You can use the Copy Database Wizard from either the source or destination server.
A. Move database using detach and attach method to an instance on a different physical server. A login and SQL Server Agent job will be moved as well.
The following example will move the Sales database, a Windows login named contosoJennie and a SQL Server Agent job named Jennie's Report from a 2008 instance of SQL Server on Server1 to a 2016 instance of SQL Server on Server2. Jennie's Report uses the Sales database. Sales does not already exist on the destination server, Server2. Server1 will be re-assigned to a different team after the database move.
As noted in Limitations and Restrictions, above, a shell database will need to be created on the destination server when transferring a SQL Server Agent job that references a database that does not already exist on the destination server. Create a shell database called
Saleson the destination server.Back to the Wizard, Select the Transfer Method page: Review and maintain the default values. Click Next.
Select Databases page: Select the Move checkbox for the desired database,
Sales. Click Next.Configure Destination Database page: The Wizard has identified that
Salesalready exists on the destination server, as created in Step 6 above, and has appended_newto the Destination database name. Delete_newfrom the Destination database text box. If desired, change the Filename, and Destination Folder. Select Drop any database on the destination server with the same name, then continue with the database transfer, overwriting existing database files. Click Next.Select Server Objects page: In the Selected related objects: panel, click the ellipsis button for Object name Logins. Under Copy Options select Copy only the selected logins:. Check the box for Show all server logins. Check the Login box for
contosoJennie. Click OK. In the Available related objects: panel select SQL Server Agent jobs and then click the > button. In the Selected related objects: panel, click the ellipsis button for SQL Server Agent jobs. Under Copy Options select Copy only the selected jobs. Check the box forJennie's Report. Click OK. Click Next.Location of Source Database Files page: Click the ellipsis button for File share on source server and navigate to the location for the given Folder location. For example, for Folder location
D:MSSQL13.MSSQLSERVERMSSQLDATAuseServer1D$MSSQL13.MSSQLSERVERMSSQLDATAfor File share on source server. Click Next.Configure the Package page: In the Package name: text box enter
SalesFromServer1toServer2_Move. Check the Save transfer logs? box. In the Logging options drop-down list select Text file. Note the Error log file path; revise as desired. Click Next.NOTE The Error log file path is the path on the destination server.
Schedule the Package page: Select the relevant proxy from the Integration Services Proxy account drop-down list. Click Next.
Complete the Wizard page: Review the summary of the selected options. Click Back to change an option. Click Finish to execute the task. During the transfer, the Performing operation page monitors status information about the execution of the Wizard.
Performing Operation page: If operation is successful, click Close. If operation is unsuccessful, review error log, and possibly Back for further review. Otherwise, click Close.
Post Move StepsConsider executing the following T-SQL statements on the new host,
Server2:Post Move Steps Cleanup
SinceServer1will be moved to a different team and the Move operation will not be repeated, consider executing the following steps:- Deleting SSIS package
SalesFromServer1toServer2_MoveonServer2. - Deleting SQL Server Agent job
SalesFromServer1toServer2_MoveonServer2. - Deleting SQL Server Agent job
Jennie's ReportonServer1. - Dropping login
contosoJennieonServer1.
- Deleting SSIS package
B. Copy database using detach and attach method to the same instance and set recurring schedule.
In this example the Sales database will be copied and created as SalesCopy on the same instance. Thereafter, SalesCopy, will be re-created on a weekly basis.
Select a Transfer Method page: Review and maintain the default values. Click Next.
Select Databases page: Select the Copy checkbox for the
Salesdatabase. Click Next.Configure Destination Database page: Change the Destination database name to
SalesCopy. If desired, change the Filename, and Destination Folder. Select Drop any database on the destination server with the same name, then continue with the database transfer, overwriting existing database files. Click Next.Configure the Package page: In the Package name: text box enter
SalesCopy Weekly Refresh. Check the Save transfer logs? box. Click Next.Schedule the Package page: Click the Schedule: radio button and then click the Change Schedule button.
New Job Schedule page: In the Name text box enter
Weekly on Sunday.Click OK.
Select the relevant proxy from the Integration Services Proxy account drop-down list. Click Next.
Complete the Wizard page: Review the summary of the selected options. Click Back to change an option. Click Finish to execute the task. During the package creation, the Performing operation page monitors status information about the execution of the Wizard.
Performing Operation page: If operation is successful, click Close. If operation is unsuccessful, review error log, and possibly Back for further review. Otherwise, click Close.
Manually start the newly created SQL Server Agent Job
SalesCopy weekly refresh. Review job history and ensureSalesCopynow exists on the instance.
Follow up: After upgrading a database
After you use the Copy Database Wizard to upgrade a database from an earlier version of SQL Server to SQL Server 2019 (15.x), the database becomes available immediately and is automatically upgraded. If the database has full-text indexes, the upgrade process either imports, resets, or rebuilds them, depending on the setting of the Full-Text Upgrade Option server property. If the upgrade option is set to Import or Rebuild, the full-text indexes will be unavailable during the upgrade. Depending the amount of data being indexed, importing can take several hours, and rebuilding can take up to ten times longer. Note also that when the upgrade option is set to Import, if a full-text catalog is not available, the associated full-text indexes are rebuilt. For information about viewing or changing the setting of the Full-Text Upgrade Option property, see Manage and Monitor Full-Text Search for a Server Instance.
If the compatibility level of a user database was 100 or higher before upgrade, it remains the same after upgrade. If the compatibility level was 90 in the upgraded database, the compatibility level is set to 100, which is the lowest supported compatibility level in SQL Server 2019 (15.x). For more information, see ALTER DATABASE Compatibility Level (Transact-SQL).
Post copy or move considerations
Consider whether to perform the following steps after a Copy or Move: Adobe premiere pro cs6 free download.
- Changing the ownership of the database(s) when the detach and attach method is used.
- Dropping server objects on the source server after a Move.
- Dropping the SSIS package created by the Wizard on the destination server.
- Dropping the SQL Server Agent job created by the Wizard on the destination server.
More information!
Upgrade a Database Using Detach and Attach (Transact-SQL)
Create a SQL Server Agent Proxy
In this post, we are up with the best th7 base link war, farming, hybrid 2020. For more information about the clash of clans visit the official site here. First of all, we will be covering about the town hall 7 war base anti 3 stars with 3 air defenses.good defense village designs for builder hall 7 link . cocbases
best th7 base link anti 3 stars
Best TH7 Base Link 2020 Anti 3 Stars
The first layout in the list of best th7 base 2020 is an anti dragon war base with one double giant bomb spot. This design can defend against hog attacks. Air sweeper is placed in the right position to defend incoming dragons from the top side of the village. gold, elixir and dark elixir storage’s are used as high hit points before the defensive structures to defend opponents army.
level 7 base anti 2 stars link
clash of clans th7 base link
2. Account Creation,Base Uploads, Comments on Other Layouts and Download Count.
Install App Now
click here to join our level 16 clan(only th12,th13), we do everything(clan wars, clan war leagues and clan games).
Copy Base
Join our facebook group for recruitment, bases and attack strategies.
best town hall 7 base copy link
Clash of Clans Town Hall 7 Base Link Anti Everything
The top mentioned th7 base is a uniquely constructed map link which has 3 sized compartment. the large compartment has town hall along with mortar and air defense. This design has storage’s very well placed before air defense’s. Now this is an interesting layout. There are many good things about this design. There are good placement of
- Tesla along with air sweeper in separate section.
- good placement of traps.
- excellent use of storage’s at correct places to defend opponent troops.
level 7 layout copy link
gold and elixir protection layout link th7
clash of clans town hall 7 map copy link
Let us analyze the three farming base link mentioned below. first of all the all bases are unique in their own sense.
The first layout has town hall centered and the outer compartments are where the storage’s are kept. the 3 air defenses are kept in such a way that they are able to defend the air attacks with ease. As the construction of these bases are unique it makes harder to lure out the complete loot available for good attackers at town hall 7 layout link. the outer compartment of the village link is covered by remaining defensive structures such as cannons, wizard towers and archer towers which act as a protective layer for the inner storage’s and town hall.
level 7 base 3 air defense copy link
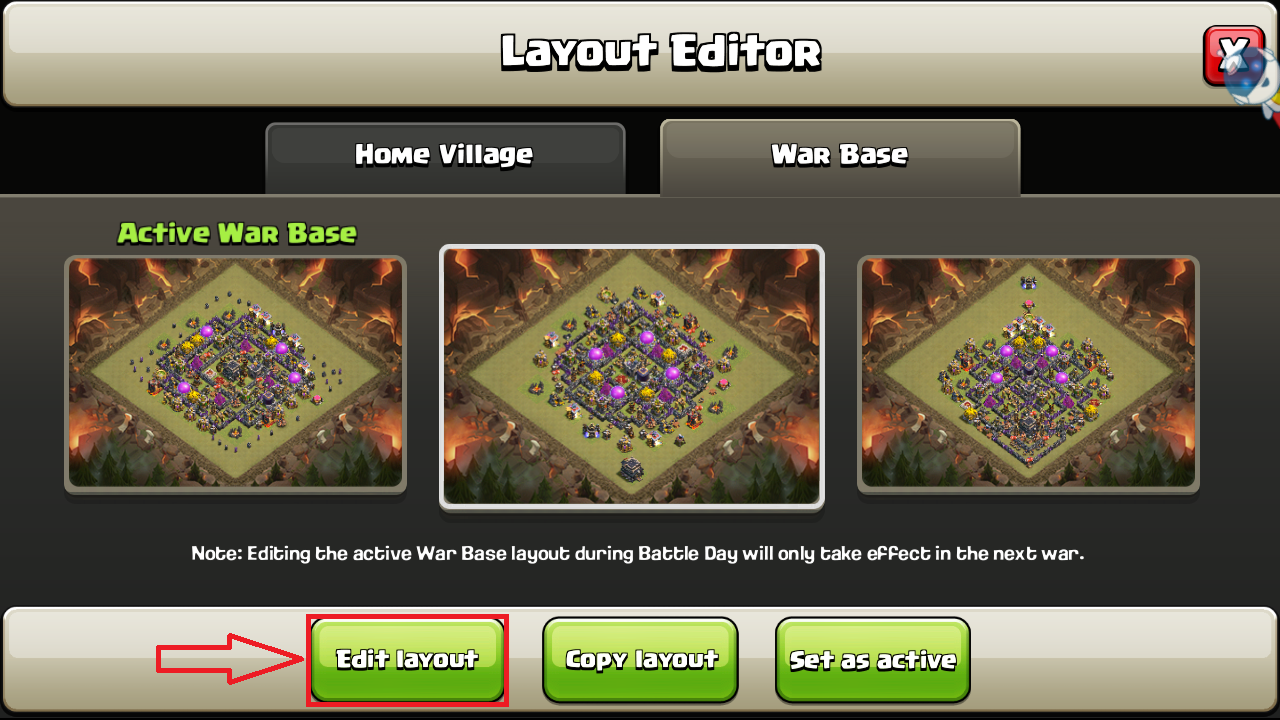
th7 base link copy
attacks this best th7 base 2020 can defend are anti
- Dragons
- Hog riders
- giants and wizards.
best th7 base anti 3 stars
best th7 base anti 3 stars
The second layout in the list is an anti 3 star th7 base. The best things to look in this layout are the placement of air defense deep in the core of the village along with the air defense to save village from 3 stars by mass dragon attack strategy.
attacks this th7 base anti 3 stars can defend are
- dragons
- hogs
- giants
- balloons
clash of clans town hall 07 farming base layout
Good Town Hall 07 Anti Dragon
town hall 7 war base links anti 3 stars

Contents
Copy Base Script
- Best TH7 Base Link 2020 Anti 3 Stars
- best th7 base anti 3 stars




